[Windows 焦點:美照每日自動更新 Windows 貼士]
透過啟用 [Windows 焦點],您的電腦鎖定畫面將化身為一幅幅令人驚豔的攝影傑作。[Windows 焦點] 每時每刻都在世界各地蒐集精采影像,並貼心地為您呈現,同時還會提供使用 Windows 的秘訣與小技巧。
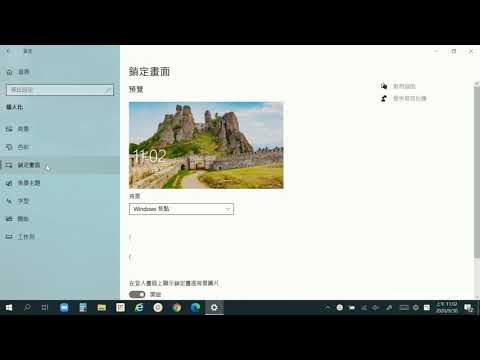

步驟一:選擇圖片來源

進入「個人化」設定後,前往「鎖定畫面」頁面。「背景」下拉選單中便提供了 [圖片] 與 [幻燈片秀] 兩個選項:
- 選擇 [圖片]:從電腦資料夾選取自己喜愛的相片作為鎖定畫面。
- 選擇 [幻燈片秀]:設定一個資料夾,系統將自動輪播其中圖片並顯示於鎖定畫面。
步驟二:啟用 Windows 焦點
如果您偏好 [Windows 焦點],可以在「背景」下拉選單中直接選取它。請注意,如果您未看到此選項,可能表示您的組織已將其設定限制。
步驟三:測試鎖定畫面效果
按 Windows 鍵 + L 鎖定您的裝置,[Windows 焦點] 應會自動出現在鎖定畫面。如果登入畫面顯示的仍舊是 Windows 焦點圖片,則表示您需要調整以下設定:
- 前往「設定」>「鎖定畫面」>「鎖定畫面上顯示登入畫面前背景」開關。
- 開啟該開關後,從「鎖定畫面狀態」中選取「電子郵件」、「天氣」或「行事曆」等您希望在鎖定畫面顯示的內容。
電腦鎖定畫面桌布:客製化你的虛擬視覺體驗
電腦鎖定畫面桌布扮演著至關重要的角色,它不僅能保護你的電腦免於未經授權的存取,更能彰顯你的個人風格和打造一個令人愉悦的視覺體驗。本文將深入探討電腦鎖定畫面桌布的各種選擇、自訂設定和最佳實務指南,幫助你創造出獨一無二的虛擬風景。
設定電腦鎖定畫面桌布
內建桌布
大多數作業系統都提供一系列預設的電腦鎖定畫面桌布,這些桌布通常是風景、抽象圖案或微軟等作業系統供應商的宣傳圖像。要選擇內建桌布,請按照以下步驟操作:
- 前往電腦設定
- 選擇「個人化」或「外觀」
- 點擊「鎖定畫面」
- 瀏覽並選擇你喜歡的桌布
自訂桌布
如果你不滿意預設的桌布,你可以設定自己的自訂桌布。有幾種方法可以做到這一點:
- 使用自己的圖片或照片:從電腦上選擇你喜歡的圖片或照片,右鍵點擊並選擇「設定為鎖定畫面」。
- 下載桌布:網路上有許多網站提供免費和付費的電腦鎖定畫面桌布。你可以從這些網站下載你喜歡的桌布並手動設定為鎖定畫面。
- 使用桌布應用程式:有些應用程式可以提供額外的桌布選擇和自訂功能。例如,Windows 10 的「Spotlight」會自動從 Bing 獲取每日新桌布。
電腦鎖定畫面桌布的類型
電腦鎖定畫面桌布有各種各樣的類型,每一種都提供不同的視覺體驗:
| 類型 | 特色 |
|---|---|
| 自然 | 風景、動物、植物 |
| 抽象 | 沒有具體形狀或物體的圖案 |
| 插圖 | 藝術家的原創繪畫或設計 |
| 攝影 | 專業攝影師拍攝的真實世界圖像 |
| 3D 渲染 | 使用電腦繪圖技術產生的逼真的圖像 |
| 動態桌布 | 隨著時間而變化的動畫或互動桌布 |
電腦鎖定畫面桌布最佳實務
為了打造一個令人愉悦且功能性的電腦鎖定畫面,請遵循以下最佳實務:
延伸閲讀…
如何存取Windows 10 的登入/鎖屏背景?高清美圖教你存!
如何變更電腦鎖定時所顯示螢幕的桌面背景。
- 選擇高解析度桌布:高解析度桌布可以提供更清晰的視覺效果,避免模糊或失真。
- 避免使用過於雜亂或分心的桌布:鎖定畫面桌布應該能讓你輕鬆一眼就查看時間和日期,避免選擇過於複雜或繁忙的桌布。
- 與你的個人風格相符:選擇反映你個人品味的桌布,讓它成為你虛擬空間的延伸。
- 定期更新你的桌布:如果你容易厭倦某個桌布,定期更新它可以保持你的鎖定畫面新鮮和有趣。
常見問題
| 問題 | 回答 |
|---|---|
| 我可以設定多個電腦鎖定畫面桌布嗎? | 是的,某些作業系統,例如 Windows 10,允許你設定一個幻燈片桌布,其中包含多個桌布輪流顯示。 |
| 我如何移除電腦鎖定畫面桌布的水印? | 一些預設的電腦鎖定畫面桌布包含水印,但通常無法移除。你可以選擇設定自訂桌布或使用第三方應用程式來遮蓋或移除水印。 |
| 我的電腦鎖定畫面桌布會影響效能嗎? | 一般來説,電腦鎖定畫面桌布不會對效能產生重大影響。然而,動態桌布或高解析度桌布可能會稍微增加 CPU 和 GPU 的使用量。 |
